In the previous chapter we discussed how to prepare an .obj file so that Plushify can import and work with it. In this chapter we are having a closer look at how to import that .obj file.
Opening the Create Dialog
If it's the first time you are using Plushify, scroll down on the page and click on the "Create new plushie" button. You can also click the "+ New Plushie" button at the top of the page, which is also available if you already created some plushies. Clicking either of those buttons opens the "Create a new Plushie" dialog, where you can upload your .obj file. You can either drop the .obj file into the highlighted area or click on the area and select the .obj in the file system dialog.
You can also upload a .plush file for plushies that you have created with Plushify.
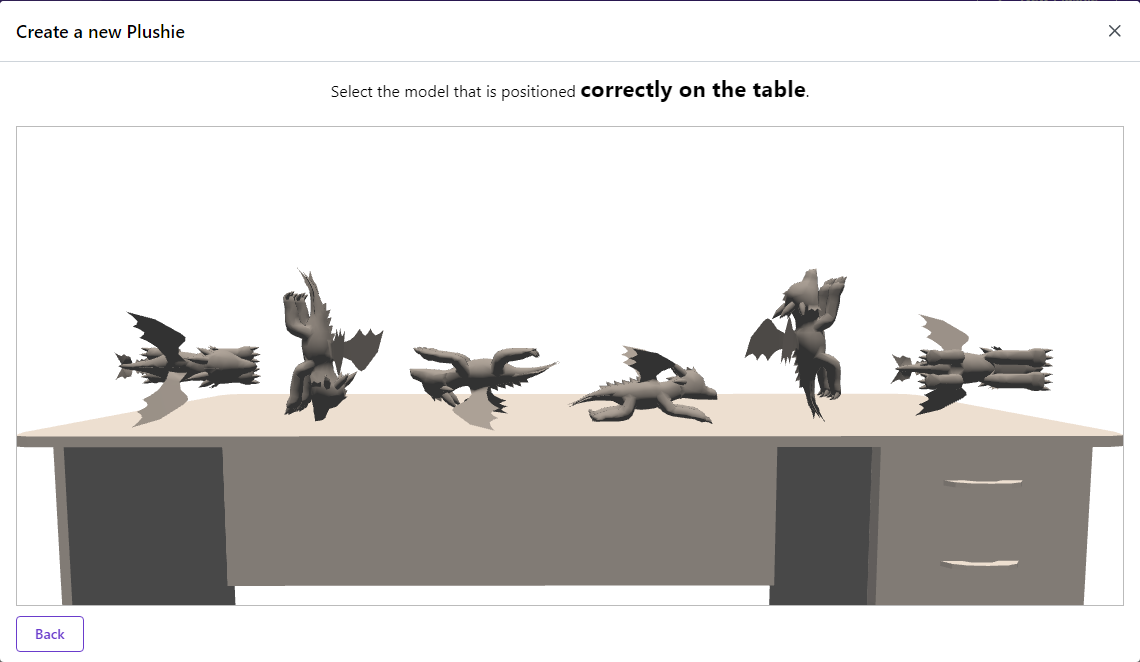
Aligning the plushie
If your .obj file is uploaded successfully, you will see a rendering of six different poses for the plushie. You need to select the one where the plushie is placed correctly on the table. If you have a standing plushie, it should stand on the table; if it is sitting, it should sit on the table, and so on.
After selecting the plushie that is positioned correctly, you will see four different model where you need to select the one that is looking to the right.
These two steps are to ensure that the plushie is aligned correctly. There is no standard convention about which axis is up and front for .obj files. Plushify works best if the plushie is facing the correct way. Selecting the correct poses ensure the right setting.
If you have a model that has no defined up and front (e.g. if you are making a donut plushie), you can select the pose that looks most natural.
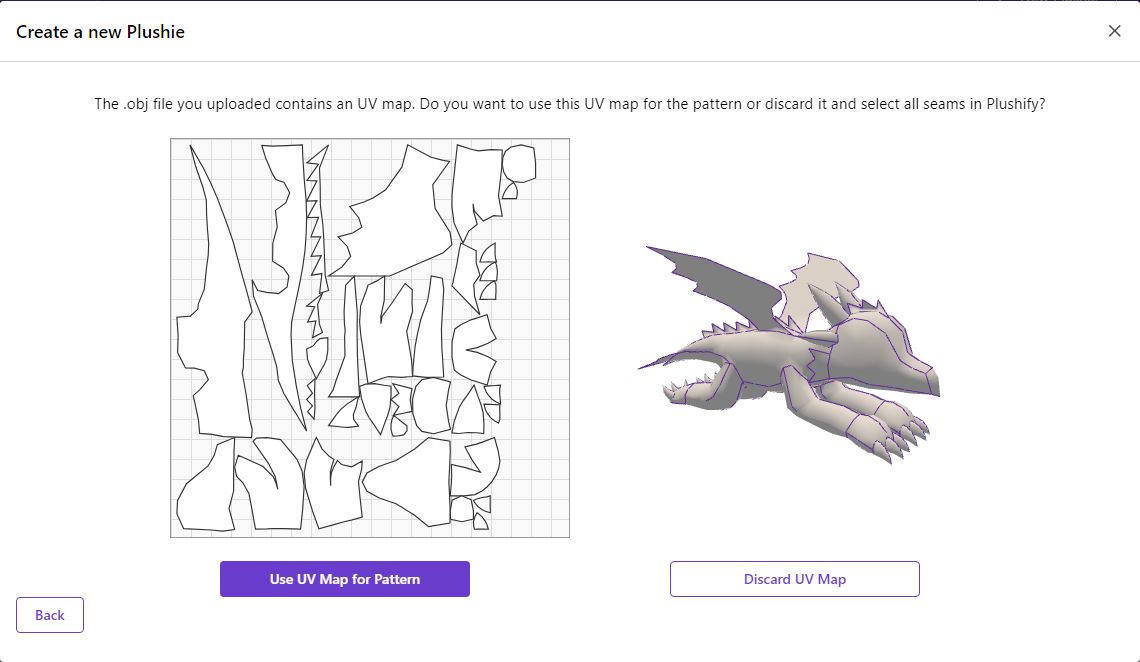
Using an existing UV map
This step is only available if the .obj file contains an UV map. In this case, the UV map can be used as plushie pattern.
You will see a simplified version of the UV map on the left. Please not that this UV map likely differs from the UV map included in the .obj file. Plushies are often symmetrical so that the same piece can be used for the left and right side. Plushify automatically identifies such pieces and will include pieces which can be used for both the left and right side only once, saving paper when printing the pattern.
You can choose to use the UV map as basis for the pattern. When selecting this option, you can still adjust the seams later in Plushify which will cause the pattern to change and the UV map to be regenerated by Plushify.
Alternatively, you can discard the UV map. In this case, the plushie will not have a pattern and you need to set seams in Plushify in order to generate the pattern.
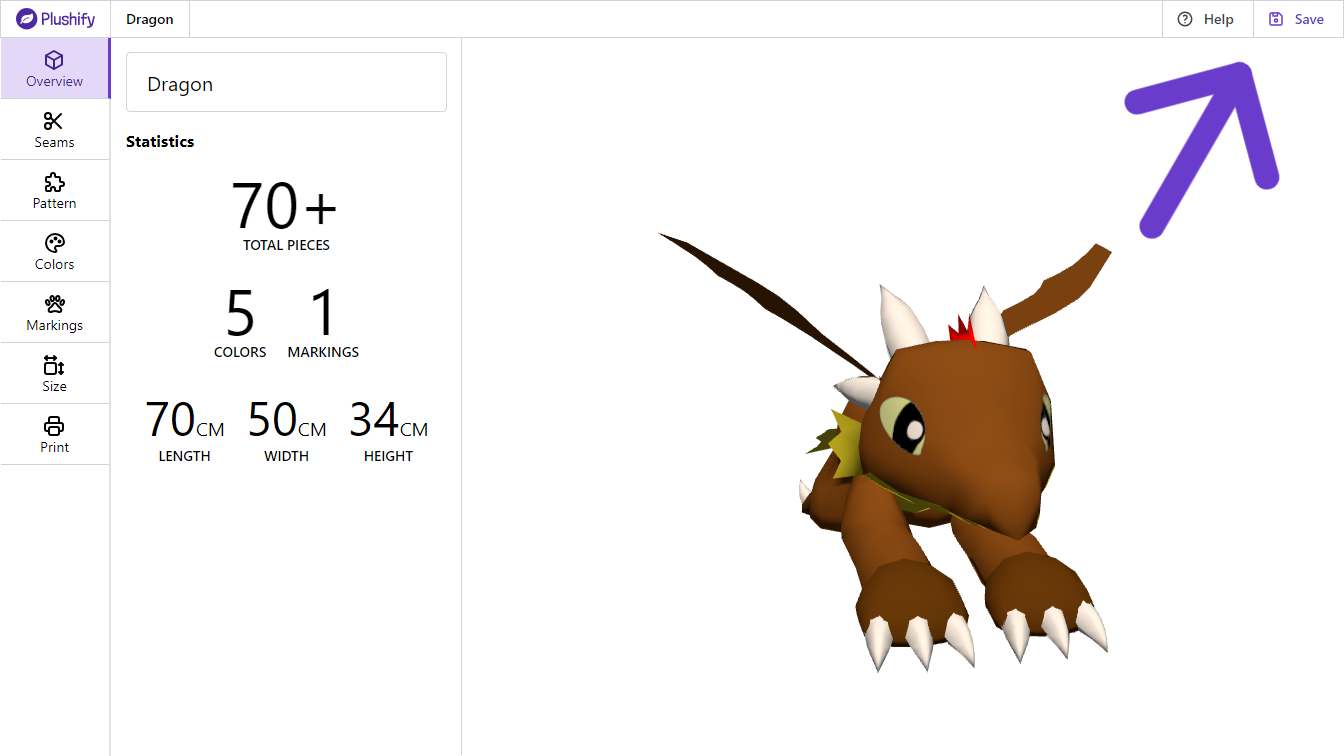
Creating and saving the plushie
After uploading the plushie you either land on the page to select seams (if the uploaded file does not contain an UV map or you chose to discard it) or on the pattern view (if you chose to use an existing UV map as pattern).
Plushify saves all your data on your computer. Nothing is uploaded to the Internet. That means if you use another computer, your plushies are not automatically synced. Plushies could also be deleted if you clear your browser cookies. That's why it is important that you regularly save your plushie by clicking the "Save" button in the top right corner of the screen.
Saving your plushie will download a .plush file. You can make backups of this file or move it to a new computer. To get the plushie back in Plushify, you can upload the .plush file instead of an .obj file when creating a new plushie.
On the left you have multiple buttons to switch between the functional sections of Plushify: Seams, Pattern, Colors, Markings, Size and Print. The next chapters explain all those sections in more detail.
Next chapter: Specifying Seams Plushify
Plushify