In the previous chapter we imported a model as .obj file in Plushify. Now it's time to specify where the seams of the plushie should be. Plushify will use the seams to unwrap the model and generate the pattern. To get started, click on the "Seams" section on the left of the plushie page.
Specifying seams on the 3D model
On the right side you see a 3D preview of your plushie model. You can use your mouse to rotate it (click and drag), zoom in and out (mouse wheel), and move it around (drag with middle mouse button).
When hovering over the model, individual vertices are highlighted. Clicking on a vertex enters the seam selection mode. Hovering over another vertex shows you a preview of the seam that will be created.
Clicking on another vertex then sets a seam between the two selected vertices. If a seam already existed between the two vertices, it is removed instead.
After you add or remove a seam, the pattern is automatically calculated and displayed on the left. This calculation can take some time, you can check the progress by the indicator below the pattern display. You can continue to add or remove seams while the pattern calculation is in progress.
Using non-manifold meshes
In addition to the seams you set, Plushify will consider every non-manifold edge a seam, which is why you might have more pattern pieces than expected when setting the initial seams. These additional edges are:
- Edges of the mesh itself: If you have a non-manifold mesh, the openings or holes form a natural seam because that's where the fabric ends. Using the opening, Plushify can generate a pattern for those pieces. Often it is necessary to set additional seams in order to get a good pattern for those pieces.
- Edges where three or more faces meet: If you have an edge where three faces meet, you need a seam in order to replicate the model in plush. In those cases, you would sew the third face into a seam between the first two faces.
Using the pattern quality view
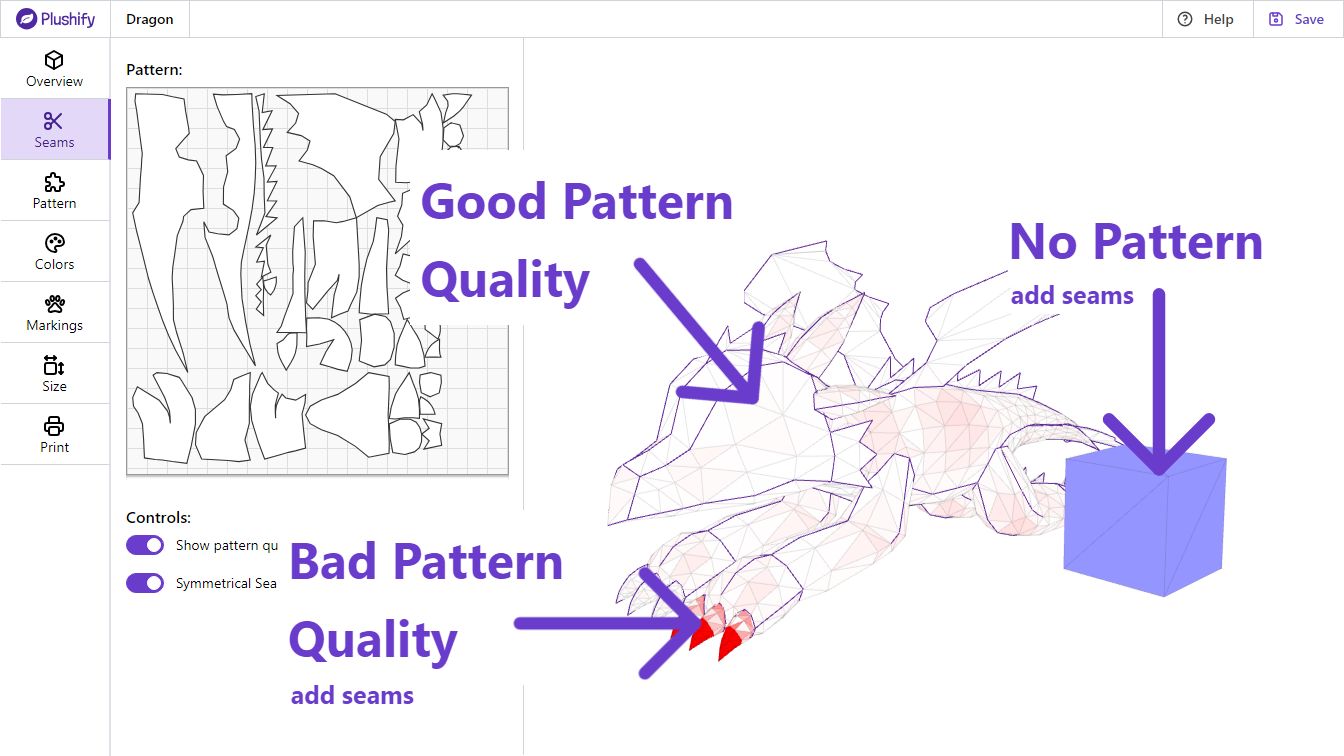
You can switch on the "quality view" using the controls below the pattern preview. When the quality view is active, the 3D model is colored in shades of red.
Areas that are white or slightly red show where the generated pattern is of very good quality. After assembling the plushie, it will look similar to the 3D model.
Areas that are intensely red show where the generated pattern differs significantly from the 3D model. In those places, the algorithm had to distort the pattern because the specified seams did not allow for a better unwrapping. You can improve the pattern by adding more seams or darts in the areas that are very red.
Some areas might be colored blue. For those areas, no pattern could be generated. This is usually the case if a model does not contain any seams at all. Try placing some seams to generate the pattern for those models.
Using Symmetrical Seam Selection
Most plushies are symmetrical and use the same pattern on both sides. By enabling "Symmetrical Seam Selection" you can easily add seams on both sides of the plushie at the same time.
This feature will only work correctly if you have aligned the plushie with the arrow when you imported the model. Otherwise Plushify cannot correctly determine which is the right and left side of the plushie.
Please note that the Symmetrical Seam Selection has no influence over pattern piece reuse. So even if you disable the Symmetrical Seam Selection, if the left and right side use the same pattern, it will be included only once when printing the pattern.
Now that we have the pattern of the plushie, it's time to look at the individual pattern pieces and assign names and fur directions.
Next chapter: Working with the Pattern Plushify
Plushify