Plushies can have one or multiple colors. To set the colors of the plushie, click on the "Colors" section on the left of the plushie page.
Defining colors
When you first open the "Colors" section, there is a default color already set which is applied to the whole plushie. You can change the color by clicking on the color field next to the name of the color (not the paintbrush icon, but the color field itself). This opens a color picker where you can choose a new base color.
This will update the color and you can see the changes in the 3D model.
You can also set the name of the color. This name is used in the "Size" section to help you find out how much fabric you need to buy of which color.
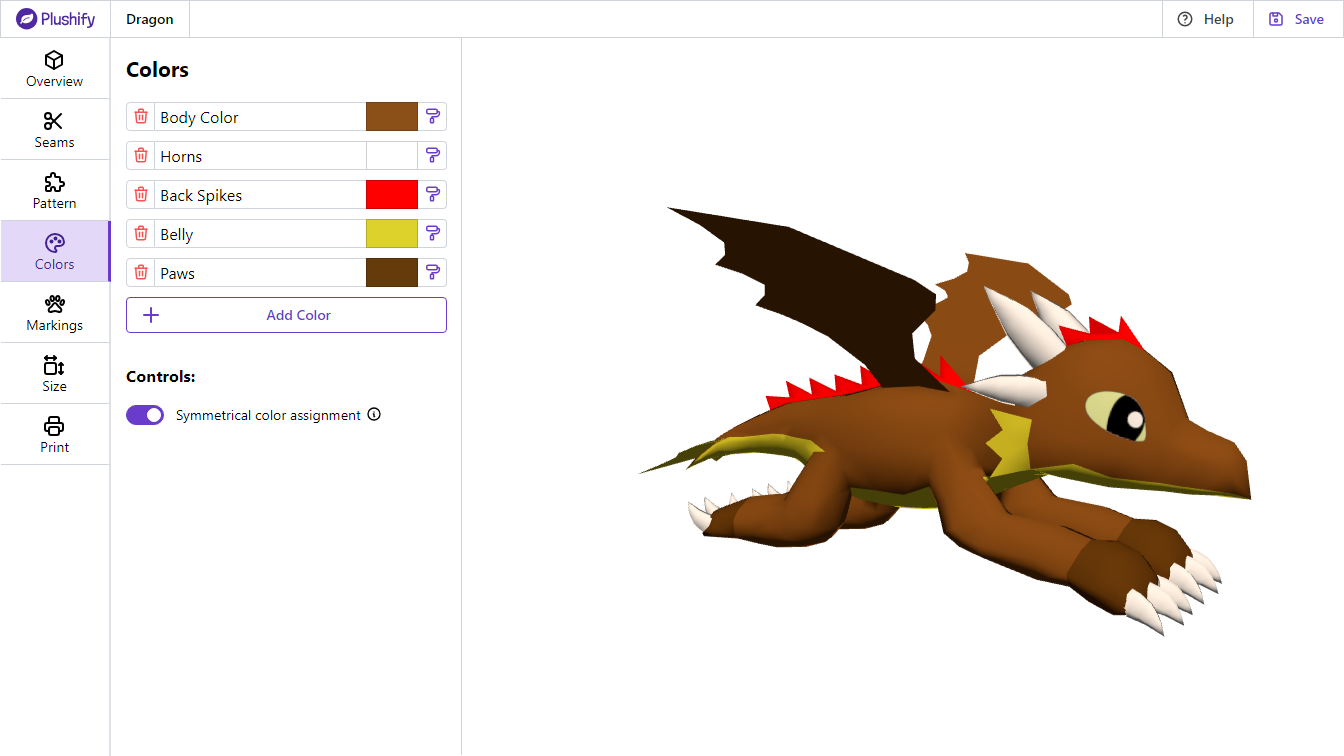
Adding additional colors
Most plushies use more than one color. To add another color, simply click the "Add color" button. This will also open the color picker that you can use in the same way as when setting the base color.
You can change the color the same way you can change the base color. Additionally, you can also remove any additional color. You cannot remove the last color, as this would leave the plushie without any colors.
Using the colors for the plushie
To use a color for a specific pattern piece, first click on the paintbrush icon next to the color you want to use. The paintbrush icon will become active. Then, on the 3D model, click on the area you want to color in. This will set the color of the clicked pattern piece with the selected color. You can use your mouse to rotate the model (click and drag), zoom in and out (mouse wheel), and move the model around (drag with middle mouse button) to access all pattern pieces.
If the "Symmetrical color assignment" switch is toggled on, then all pieces that share the same pattern will be colored when applying a color to any of them. You can disable this functionality to assign different colors to pieces that share the same pattern.
You can leave the coloring mode by clicking outside of the model. This will deactivate the paintbrush icon again.
When you change any of the colors, the change is also applied to the 3D model, so if you have colored all the accents in and then change the accent color, you immediately see the result in the model. This allows you to easily experiment with different color schemes.
When you remove a color, pattern pieces that use the removed color will be using the first color in the list instead.
It is not possible to color only a subsection of a single pattern piece, because a pattern piece is always cut from the same fabric.
However, you can customize your plushie further by creating applique or embroidery markings. The next chapter shows how to do that.
Next chapter: Adding Markings to your Plushie Plushify
Plushify